Check Out, Check In, Undo Check Out
The OZ Repository Server provides a multi-user development environment and provides the Check Out, Check In, Undo Check Out functions for safe sharing and update of files in a multi-developer environment.
It is connected to the server with all the files checked out when connecting to the None type server with the Admin account.
To use the Check Out, Check In, and Undo Check Out functions, the repository server type must be set to Built In or RDB. For the repository server type, ask your server administrator.
Repository service will not permit an item to be modified or updated by more than one user at the same time to ensure file integrity under a multi-user environment. For this, the repository server grants the modification right for each item to only one user under any circumstance and restricts the user to obtain modification right from the repository server in order to update the file that is managed by the repository server.
The process of obtaining a modification right from the repository server and copying the item in the working folder in observance with the policy defined by repository service is called Check out, and the process of registering the modified file in the server and returning the modification right back to the server is called Check in.
Check Out
After selecting the file to check out in the repository window, click the Check Out menu that opens when clicking the right mouse button. Only the checked in files allow Check Out.
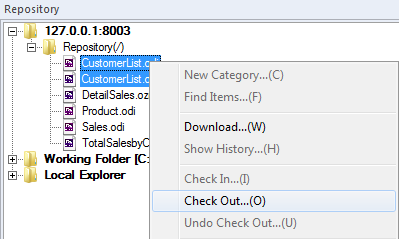
Check the file to check out in the Item check out dialog box and after that click the Check out button to check out. In the Item check out dialog box, you can write comments or update working folder files.
A checked out file has a check mark on its file icon and the check out user ID is appended to the file name.
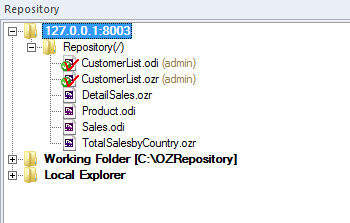
Check In
After selecting the file to check in in the repository window, click the Check In menu that opens when clicking the right mouse button. Only the checked out files allow Check In.
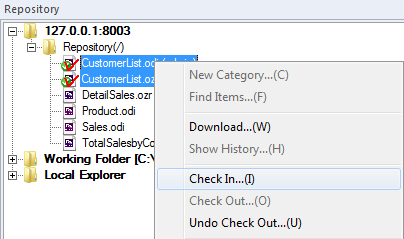
Select items to check in the Item check in dialog box and click the Check in button to check in the items. In the Item check in dialog box, you can write comments or check in while maintaining the check out status.
Undo Check Out
After selecting the file to check in in the repository window, click the Undo Check Out menu that opens when clicking the right mouse button. Only the checked out files allow Undo Check Out.
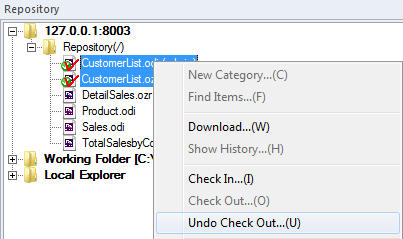
Select items to cancel the check out, and click the Undo check out button to cancel the check out. In the Item undo check out dialog box, you can update working folder files.