Add Task Holiday and Group
You can add the task holiday and holiday group.
Add Task Holiday
After you click on "Task-Holiday" that Root of the holiday group representing in the Setting Task Holiday window, by right-clicking on an empty area of the window list from the pop-up menu that appears, click the [Add] menu settings dialog box holiday task execution.
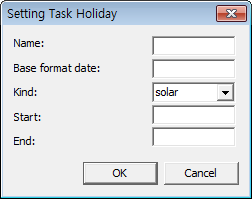
"Setting Task Holiday" dialog box from the holiday's name, indicating the date of the holiday standard formats, solar/lunar calendar, the kind that, when you click the [OK] button after you enter your holiday start date, end date for the holidays The holidays will be added to the Root. After the holidays add in the bottom of the Properties window, click the [Save] button.
Added Task Holiday to the Group
After you click the group, from the pop-up menu that appears by right-clicking on an empty area of the Group Holidays List window run "Holiday" dialog box by clicking the [Add] menu.
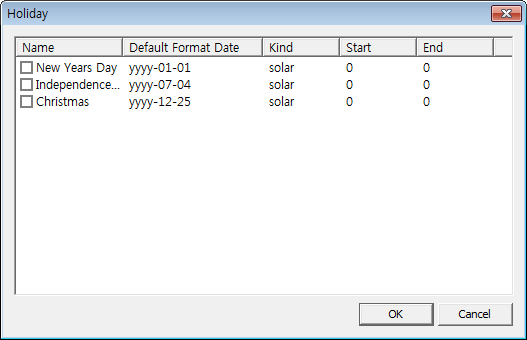
After checking From the group to be added to the holiday "Holiday" dialog box, click the [OK] button. After the holidays add in the bottom of the Properties window, click the [Save] button.
Add Holiday Group
Root of the holiday group representing the "Task-Holiday" by right-clicking on the [Add] menu in the pop-up menu that appears, run the "Add" dialog box.
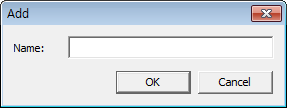
After Enter the name of the group from the "Add" dialog box when you click the [OK] button, the group is added to the holiday. After the Group Holidays addition is complete, click the [Save] button in the bottom of the Properties window.