Server List Dialog Box
Click on [File] > [Open Repository] in the Menu Bar open up "Server List Dialog Box".
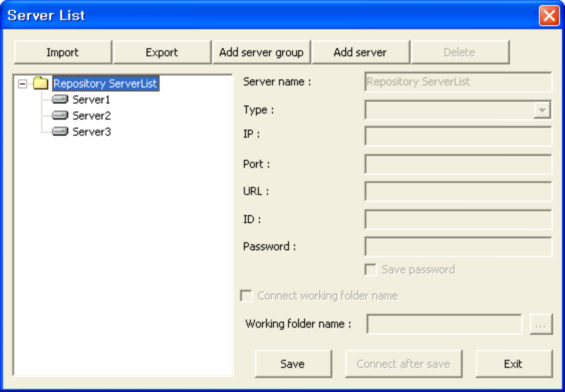
Import |
Imports the XML file with the server list information. |
Export |
Saves the server list currently added to the dialog box as XML file. |
Add server group |
Add a server group into the server repository. |
Add server |
Add a new server repository. Clicking [Add server] button will activate a text box where you can enter the server setup information to add a new server repository. |
Delete |
Deletes the selected repository server or category. |
Server name |
Enters the name of the server to be added. |
Type |
Selects the type of the server. If it is Daemon type, choose "TCP", and for Servlet type, choose "HTTP". |
IP |
Sets the IP of the host computer where OZ server is installed when the server type is "TCP". |
Port |
Sets the port number used by the server when the server type is "TCP". |
URL |
Sets the URL accessible to the sublet when the server type is "HTTP". |
ID |
Enters the user account registered in the Repository server. |
Password |
Enters the password for the user account. |
Save Password |
Decides whether to save the password. |
Connect Working Folder Name |
Sets whether to automatically change the working folder to the one set in the Working Folder Name when connecting to the server repository. |
Working Folder Name |
Shows the working folder name to connect upon server connection. |
... |
Open the working folder manager to select a working folder to associate with the server repository. |
Save |
Saves the added or deleted server list. |
Connect after save |
Save the added or updated server list and information, then connect to the selected server repository. |
Exit |
Close the "Server list dialog box". |
Rules on setting working folder when connecting to the repository server - The "Connect working folder name" option is checked
If the working folder name is registered in the Working Folder Manager, the working folder is automatically changed to the path registered in the Working Folder Manager upon connecting to the repository server. If the path registered in the Working Folder Manger does not exist in the local, the working folder is created first and then changed.
If the working folder name is not registered in the Working Folder Manager, a message window asking whether the working folder name to register in the Working Folder Manager upon connecting to the repository server.
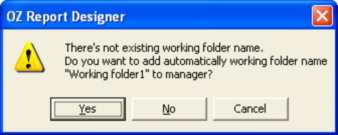
Click [Yes] button, automatically registers the current working folder name and path in the Working Folder Manager as connects to the repository server (the working folder name registered in the working folder tree title is displayed) while clicking [No] button connects to the repository server without registering and clicking [Cancel] button neither connects nor registers.
Rules on setting working folder when connecting to the repository server - The "Connect working folder name" option is not checked
This connects to the repository server without changing the working folder.
Rules on changing working folder name
If the "Connect working folder name" option is checked and the working folder name is registered in the working folder manager and the working folder name set in the server is different from the selected working folder name when changing the working folder by clicking on [Set Working Folder] while connected to the repository server, a message window asking whether to change to working folder name set in the server opens up as below.
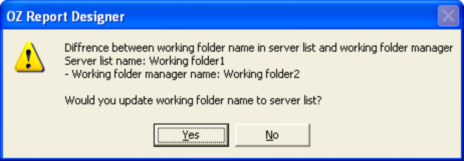
Click [Yes] button, applies the selected working folder name to the server while [No] button does not.