JSON 데이터 추가
JSON 데이터는 JSON 구조로 디자인된 데이터 파일을 이용하여 데이터를 추가하는 방식입니다.
데이터 파일은 {"PathName":[{"Field1_Name":"Field1_FirstRowData", "Field2_Name":"Field2_FirstRowData", ...}, {"Field1_Name":"Field1_SecondRowData", "Field2_Name":"Field2_SecondRowData", ...}, ...]} 형태로 선언되어야 합니다.
데이터 정보 창에서 DataService를 마우스 오른쪽 버튼으로 클릭하여 나타나는 팝업 메뉴 중 [JSON 데이터 추가] 메뉴를 클릭합니다.
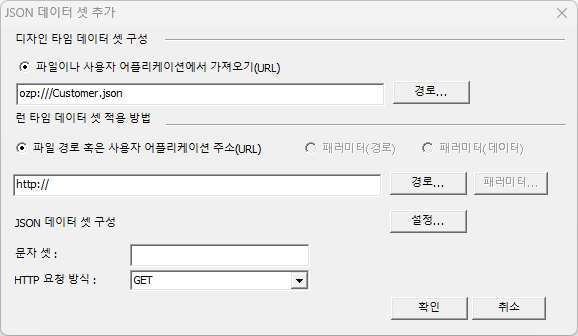
JSON 데이터 셋 추가 다이얼로그에서 파일이나 사용자 어플리케이션에서 가져오기(URL)에 디자인 시 사용할 JSON 파일 경로를 입력합니다.
파일 경로 혹은 사용자 어플리케이션 주소(URL)에 운영 시 적용할 JSON 파일 경로를 입력합니다.
[설정] 버튼을 클릭하여 JSON 데이터 셋 구성 다이얼로그에서 데이터 셋을 정보를 설정합니다.
문자 셋, HTTP 요청 방식 등을 설정한 후 [확인] 버튼을 클릭하면 JSON 데이터가 데이터 트리에 추가됩니다.
JSON 데이터 셋 추가 다이얼로그 옵션
디자인 타임 데이터 셋 구성
보고서를 디자인할 때 적용할 JSON 데이터 파일 경로를 파일이나 사용자 어플리케이션에서 가져오기(URL)에 입력합니다.
이 옵션에서 설정한 파일은 오즈 디자이너에서 미리보기한 경우에만 적용됩니다.
런 타임 데이터 셋 적용 방법
운영 시에 적용할 JSON 데이터 파일의 URL을 입력합니다.
JSON 데이터 파일의 URL을 직접 설정할 경우 파일 경로 혹은 사용자 어플리케이션 주소(URL)을 선택하고, URL을 입력합니다.
JSON 데이터 파일의 URL을 디자인 시에 고정하지 않고 오즈 뷰어에서 폼 파라미터로 동적으로 설정할 경우에는 폼 파라미터 필드를 추가한 후 패러미터(경로)를 선택하고, [패러미터] 버튼을 클릭하여 매핑할 폼 파라미터를 선택하시기 바랍니다.
JSON 데이터 값을 오즈 뷰어에서 폼 파라미터로 동적으로 설정할 경우에는 패러미터(데이터)로 선택하고, [패러미터] 버튼을 클릭하여 매핑할 폼 파라미터를 선택하시기 바랍니다.
[설정] 버튼은 JSON 데이터 셋 구성 다이얼로그를 실행하는 버튼으로, 보고서에서 사용할 데이터 셋과 데이터 필드를 디자인합니다.
JSON 데이터 셋의 문자 셋이 사용자 환경의 문자 셋과 다를 경우 문자 셋에 값을 입력합니다.
HTTP 요청 방식은 JSON 데이터 셋의 경로를 HTTP 형태로 설정할 때 URL의 요청 방식을 GET 또는 POST로 설정하시기 바랍니다.